Drivers are an integral part of every operating system because operating system uses drivers in order to communicate with hardware, and in case your drivers are corrupted or outdated, Windows 10 won't be able to recognize or use that specific hardware. Crash dump directory: C: WINDOWS Minidump Crash dumps are enabled on your computer. On Fri 8/14/2015 1:10:28 AM GMT your computer crashed crash dump file: C: WINDOWS Minidump 05-01.dmp.
Have you encountered the BUGCODE_NDIS_DRIVER BSOD error during the installation of Windows 10? You are not alone. Many Windows 10 users are getting the same blue screen BUGCODE_NDIS_DRIVER error as well. While some were able to resolve the error by simply restarting their computer, others had to try various solutions, which we have listed below. But before we share them with you, let us find out what this error is all about.

What Is the BUGCODE_NDIS_DRIVER Error?
The BUGCODE_NDIS_DRIVER error usually appears while updating or installing Windows 10. That said, it is safe to assume that it could be associated with a faulty driver that has been loaded for a certain network device in the process of updating. With a problematic driver running, your system may command an abrupt shutdown of your computer. This way, further data loss and damage are prevented.
Other Causes of the BUGCODE_NDIS_DRIVER Blue Screen Error
Apart from faulty drivers, there are many potential causes of the BUGCODE_NDIS_DRIVER BSOD error. These include the following:
- Incorrect configuration of device drivers
- Corrupted device drivers
- Windows registry corruption caused by installing or uninstalling an app
- Malware infection
- Driver incompatibility
- Corrupted RAM
6 Feasible Solutions to Try to Fix the BUGCODE_NDIS_DRIVER Error

So, how do you fix the BUGCODE_NDIS_DRIVER BSOD error on Windows 10? Here are six solutions to try:
Solution #1: Be Sure That Windows 10 Is Up to Date.
Software and hardware issues are among the most common causes of BSOD errors like the BUGCODE_NDIS_DRIVER BSOD error. To avoid or fix these issues, experts recommend updating Windows 10 by using the Windows Update utility. Download the latest patches as they often come with fixes to the reported issues with the previous Windows versions.
Solution #2: Ensure Your Drivers Are Updated.
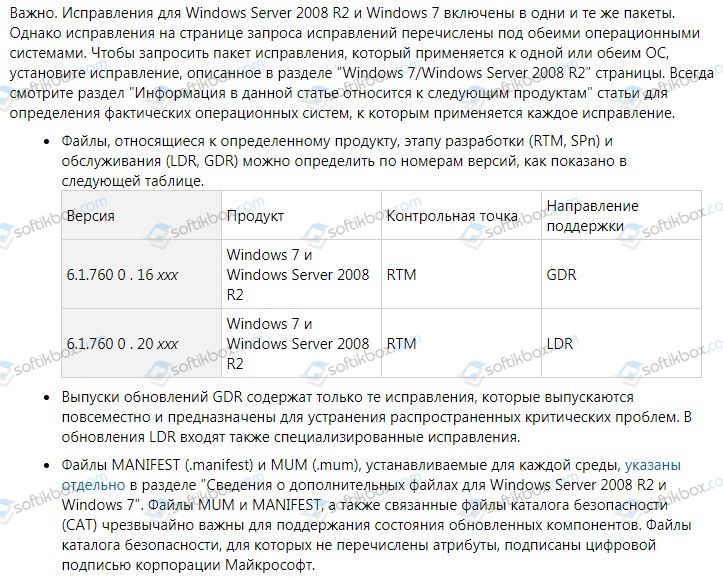
Oftentimes, your drivers cause BSOD errors to appear. This is because they might no longer be compatible with your newly updated Windows 10 OS. To ensure your computer is free of errors, make it a habit to update your drivers regularly.
Updating your drivers is easy. You can do it by simply visiting the website of the hardware manufacturer and downloading the latest drivers for your device. It's that easy! However, it is worth noting that not all driver versions support your computer. To be safe, we suggest that you use Outbyte Driver Updater.
This tool scans your computer for any missing, corrupted, or outdated drivers and lets you quickly update them to the most recent and stable versions. It also prevents any driver-related errors and helps your computer run faster and more efficiently.
Solution #3: Disable Your WiFi Adapter Software.
According to some users, there seems to be a problem with certain WiFi adapter programs for Windows 10. They are claiming that these programs are causing Windows BSOD errors to occur, including the BUGCODE_NDIS_DRIVER BSOD error.
As a possible workaround, we suggest that you unplug your WiFi adapter before starting your computer. Better yet, close or disable your WiFi adapter program and run it as soon as your computer starts.
Solution #4: Revert to the Previous Driver Version.
Obviously, the BUGCODE_NDIS_DRIVER BSOD error is mostly triggered by problematic drivers. So, to potentially solve the error, try reverting back to the previous version of your driver.
To install the previous version of a driver, follow these steps:
- Press the Windows and X keys to launch the Power User menu.
- Choose Device Manager.
- As soon as the Device Manager opens, find your WiFi adapter and double-click on it.
- Go to the Driver tab.
- Hit the Roll Back Driver button.
- Follow the onscreen prompts to revert to the previous version of your driver.
- Restart your computer to apply the changes.
In the event that you are unable to roll back to the previous driver version, run your computer in Safe Mode. Here's how:
- Press and hold the Shift key and Power button.
- Select Troubleshoot.
- Click Advanced Options.
- Choose Startup Settings.
- Hit Restart.
- Once your computer restarts successfully, you will be greeted by a number of options. Choose Safe Mode with Networking by simply pressing the F5 key.
The moment you enter Safe Mode, revert to the previous version of your WiFi adapter driver. You may also uninstall the faulty driver and download an older version of it.
Solution #5: Perform a Clean Boot.
Performing a Clean Boot before updating your Windows 10 OS version can resolve the BUGCODE_NDIS_DRIVER BSOD error. Follow these steps to perform a Clean Boot:
- Press the Windows and R keys.
- Into the text field, input msconfig.
- Hit Enter.
- The Windows Configuration window should now appear. Choose Selective startup and untick the Load startup items option.
- Navigate to the Services tab.
- Check the Hide All Microsoft Services option.
- Click the Disable All button.
- Hit Apply and then If you are prompted to restart your computer, just ignore it.
- Now, open the Task Manager by pressing the CTRL, Shift, and Esc keys.
- As soon as the Task Manager opens, go to the Startup tab.
- Right-click on every entry on the list and click Disable.
- Once you are done, close the Task Manager.
- Reboot your computer and wait for the changes to take effect.
Solution #6: Remove System Junk and Unnecessary Files.
More often than not, viruses and malware disguise themselves as system junk. By running a quick system scan, you can identify these harmful files and delete them as needed.
One of the easiest ways to remove system junk is by installing a third-party PC Repair tool. With a reliable PC repair tool, you can scan your system automatically and locate junk files that are causing your system to crash.
Conclusion
BSOD errors, like the BUGCODE_NDIS_DRIVER error, aren't always as fatal as you think. These nights in cairo crack. While most of them occur because of an outdated driver, others are triggered by system junk. But regardless of what's causing these errors to appear, it is great to know that there are many feasible solutions you can try.
Then again, if you are not confident about your troubleshooting skills, we strongly suggest that you seek the help of experts. Have a professional technician check your computer and ask for the best possible recommendations to fix your problem.
Which of these solutions have you tried? How was your experience? Let us know in the comments!
See more information about Outbyte and uninstall instructions. Please review EULA and Privacy Policy.
[attention-msg]
How to Fix BUGCODE_USB_DRIVER Blue Screen Error in Windows 10
This post will guide you in fixing yet another annoying Blue Screen of Death error, 'BUGCODE_USB_DRIVER'. This particular BSOD error occurs due to some issue with usbhub.sys, winusb.sys or usbport.sys system driver file. When you encounter this kind of Stop error on your Windows 10 PC, it indicates that an error has occurred in the Universal Serial Bus or USB driver. The USB driver is issued by Microsoft themselves and it comes along with the Windows 10 system which is why it is difficult to download its latest version using a web browser. Thus, you need to take some basic steps to resolve the problem.
Carefully follow the given fixes below to fix the BUGCODE_USB_DRIVER Blue Screen error and before you proceed, you need to create a System Restore Point, this way you have some backup in case something goes out of hand.
- First, click the Start button and type 'device manager'.
- Then click on the 'Device Manager' from the search results to open it.
- From there, look for the 'Universal Serial Bus controllers' option and then right click on each one of the USB drivers and select the Update Driver from the menu.
- Restart your PC and then click the 'Search automatically for updated driver software' option.
You also have the option to update the motherboard and the USB driver from the manufacturer's official website.
Option 2 – Check for any available Windows Updates
Another you can try is to check if there are any Windows Updates available to make sure that your Windows 10 PC has all the latest updates installed. All you have to do is go to Settings > Update &security. From there, just click on the Check for updates button.
Option 3 – Uninstall conflicting programs and services
There are certain programs like VMWare, Virtual Box, Hyper-V Virtualization services that might be in conflict with the USB port drivers on the parent operating system. Thus, you can try uninstalling the aforementioned programs and other similar ones to see of it fixes the BSOD error.
- In the search box, type in 'control' and then click on Control Panel (desktop app) among the search results.
- After that, select Programs and Features from the list which will give you a list of all the programs installed in your computer.
- From there, look for the concerned program and select it and then uninstall it.
Note: If you have downloaded the app from the Windows Store, you can simply right click on it from the application list and then uninstall it.
If uninstalling the programs mentioned above didn't help, you might want to try putting your PC in a Clean Boot State to help you find the faulty program.
- Log onto your PC as administrator.
- Type in msconfig in the Start Search to open the System Configuration utility.
- From there, go to the General tab and click 'Selective startup'.
- Clear the 'Load Startup items' check box and make sure that the 'Load System Services' and 'Use Original boot configuration' options are checked.
- Next, click the Services tab and select 'Hide All Microsoft Services' check box.
- Click Disable all.
- Click on Apply/OK and restart your PC. (This will put your PC into a Clean Boot State. And to configure Windows to use the usual startup, just simply undo the changes.)
- In the Cortana Search box, type 'power options' and then select Power Options from the search results.
- After opening Power Options, click on Change plan settings for your selected power plan.
- Next, click on Change advanced power settings.
- Then look for USB Settings and click on it to expand it.
- Now expand the USB selective suspend setting and then disable it.
- After that, click on the Apply and then OK buttons to save the changes made.
- On your desktop, right click on the 'This PC' or computer icon and then select Manage to open the Disk Management. Here you get to check your drive's health.
- Next, click on Disk Management on the left side panel.
- From there, check the state of your drives. If it shows that all your partitions are healthy then it means all is good and that the problem may have something to do with some physical issues with your hard drive.
You might also want to run the CHKDSK utility to help you fix any issues with your hard disk. If your hard drive has issues with integrity, the update will really fail as the system will think that it's not healthy and that's where the CHKDSK utility comes in. The CHKDSK utility repairs hard drive errors that might be causing the problem.
- Open Command Prompt with admin privileges.
- After opening Command Prompt, execute the following command and hit Enter:
chkdsk /f /r
- Wait for the process to be completed and then restart your computer.
If none of the given options above didn't help you in fixing the BUGCODE_USB_DRIVER Blue Screen error, worry not, as there's also another option that could help you. This option is Restoro, also known as a 'one-click' solution. What makes this program better than other system utility tools or antivirus programs is that aside from helping you free up disk usage and memory in your computer, it helps you in fixing whatever issue your system is facing including BSOD errors. This program is known as Restoro and is a useful tool that could repair corrupted registries and optimize your PC's overall performance, including high CPU usage of some program in your system. Aside from that, it also cleans out your computer for any junk or corrupted files that help you eliminate any unwanted files from your system. This is basically a solution that's within your grasp with just a click. It's easy to use as it is user-friendly. Bricscad license key serial no.
Related Posts:
Safely repairs any PC
Remove malware threats
Detect dangerous websites
Restore max performance
Free precious disk space
Replace damaged windows files
Restoro
(Recommended)
Rating:
Total Downloads: 712,612
Download Size: 0.6mb
Download Time: (dsl/cable: 3sec; dialup: 2min)

What Is the BUGCODE_NDIS_DRIVER Error?
The BUGCODE_NDIS_DRIVER error usually appears while updating or installing Windows 10. That said, it is safe to assume that it could be associated with a faulty driver that has been loaded for a certain network device in the process of updating. With a problematic driver running, your system may command an abrupt shutdown of your computer. This way, further data loss and damage are prevented.
Other Causes of the BUGCODE_NDIS_DRIVER Blue Screen Error
Apart from faulty drivers, there are many potential causes of the BUGCODE_NDIS_DRIVER BSOD error. These include the following:
- Incorrect configuration of device drivers
- Corrupted device drivers
- Windows registry corruption caused by installing or uninstalling an app
- Malware infection
- Driver incompatibility
- Corrupted RAM
6 Feasible Solutions to Try to Fix the BUGCODE_NDIS_DRIVER Error
So, how do you fix the BUGCODE_NDIS_DRIVER BSOD error on Windows 10? Here are six solutions to try:
Solution #1: Be Sure That Windows 10 Is Up to Date.
Software and hardware issues are among the most common causes of BSOD errors like the BUGCODE_NDIS_DRIVER BSOD error. To avoid or fix these issues, experts recommend updating Windows 10 by using the Windows Update utility. Download the latest patches as they often come with fixes to the reported issues with the previous Windows versions.
Solution #2: Ensure Your Drivers Are Updated.
Oftentimes, your drivers cause BSOD errors to appear. This is because they might no longer be compatible with your newly updated Windows 10 OS. To ensure your computer is free of errors, make it a habit to update your drivers regularly.
Updating your drivers is easy. You can do it by simply visiting the website of the hardware manufacturer and downloading the latest drivers for your device. It's that easy! However, it is worth noting that not all driver versions support your computer. To be safe, we suggest that you use Outbyte Driver Updater.
This tool scans your computer for any missing, corrupted, or outdated drivers and lets you quickly update them to the most recent and stable versions. It also prevents any driver-related errors and helps your computer run faster and more efficiently.
Solution #3: Disable Your WiFi Adapter Software.
According to some users, there seems to be a problem with certain WiFi adapter programs for Windows 10. They are claiming that these programs are causing Windows BSOD errors to occur, including the BUGCODE_NDIS_DRIVER BSOD error.
As a possible workaround, we suggest that you unplug your WiFi adapter before starting your computer. Better yet, close or disable your WiFi adapter program and run it as soon as your computer starts.
Solution #4: Revert to the Previous Driver Version.
Obviously, the BUGCODE_NDIS_DRIVER BSOD error is mostly triggered by problematic drivers. So, to potentially solve the error, try reverting back to the previous version of your driver.
To install the previous version of a driver, follow these steps:
- Press the Windows and X keys to launch the Power User menu.
- Choose Device Manager.
- As soon as the Device Manager opens, find your WiFi adapter and double-click on it.
- Go to the Driver tab.
- Hit the Roll Back Driver button.
- Follow the onscreen prompts to revert to the previous version of your driver.
- Restart your computer to apply the changes.
In the event that you are unable to roll back to the previous driver version, run your computer in Safe Mode. Here's how:
- Press and hold the Shift key and Power button.
- Select Troubleshoot.
- Click Advanced Options.
- Choose Startup Settings.
- Hit Restart.
- Once your computer restarts successfully, you will be greeted by a number of options. Choose Safe Mode with Networking by simply pressing the F5 key.
The moment you enter Safe Mode, revert to the previous version of your WiFi adapter driver. You may also uninstall the faulty driver and download an older version of it.
Solution #5: Perform a Clean Boot.
Performing a Clean Boot before updating your Windows 10 OS version can resolve the BUGCODE_NDIS_DRIVER BSOD error. Follow these steps to perform a Clean Boot:
- Press the Windows and R keys.
- Into the text field, input msconfig.
- Hit Enter.
- The Windows Configuration window should now appear. Choose Selective startup and untick the Load startup items option.
- Navigate to the Services tab.
- Check the Hide All Microsoft Services option.
- Click the Disable All button.
- Hit Apply and then If you are prompted to restart your computer, just ignore it.
- Now, open the Task Manager by pressing the CTRL, Shift, and Esc keys.
- As soon as the Task Manager opens, go to the Startup tab.
- Right-click on every entry on the list and click Disable.
- Once you are done, close the Task Manager.
- Reboot your computer and wait for the changes to take effect.
Solution #6: Remove System Junk and Unnecessary Files.
More often than not, viruses and malware disguise themselves as system junk. By running a quick system scan, you can identify these harmful files and delete them as needed.
One of the easiest ways to remove system junk is by installing a third-party PC Repair tool. With a reliable PC repair tool, you can scan your system automatically and locate junk files that are causing your system to crash.
Conclusion
BSOD errors, like the BUGCODE_NDIS_DRIVER error, aren't always as fatal as you think. These nights in cairo crack. While most of them occur because of an outdated driver, others are triggered by system junk. But regardless of what's causing these errors to appear, it is great to know that there are many feasible solutions you can try.
Then again, if you are not confident about your troubleshooting skills, we strongly suggest that you seek the help of experts. Have a professional technician check your computer and ask for the best possible recommendations to fix your problem.
Which of these solutions have you tried? How was your experience? Let us know in the comments!
See more information about Outbyte and uninstall instructions. Please review EULA and Privacy Policy.
[attention-msg]
How to Fix BUGCODE_USB_DRIVER Blue Screen Error in Windows 10
This post will guide you in fixing yet another annoying Blue Screen of Death error, 'BUGCODE_USB_DRIVER'. This particular BSOD error occurs due to some issue with usbhub.sys, winusb.sys or usbport.sys system driver file. When you encounter this kind of Stop error on your Windows 10 PC, it indicates that an error has occurred in the Universal Serial Bus or USB driver. The USB driver is issued by Microsoft themselves and it comes along with the Windows 10 system which is why it is difficult to download its latest version using a web browser. Thus, you need to take some basic steps to resolve the problem.
Carefully follow the given fixes below to fix the BUGCODE_USB_DRIVER Blue Screen error and before you proceed, you need to create a System Restore Point, this way you have some backup in case something goes out of hand.
- First, click the Start button and type 'device manager'.
- Then click on the 'Device Manager' from the search results to open it.
- From there, look for the 'Universal Serial Bus controllers' option and then right click on each one of the USB drivers and select the Update Driver from the menu.
- Restart your PC and then click the 'Search automatically for updated driver software' option.
You also have the option to update the motherboard and the USB driver from the manufacturer's official website.
Option 2 – Check for any available Windows Updates
Another you can try is to check if there are any Windows Updates available to make sure that your Windows 10 PC has all the latest updates installed. All you have to do is go to Settings > Update &security. From there, just click on the Check for updates button.
Option 3 – Uninstall conflicting programs and services
There are certain programs like VMWare, Virtual Box, Hyper-V Virtualization services that might be in conflict with the USB port drivers on the parent operating system. Thus, you can try uninstalling the aforementioned programs and other similar ones to see of it fixes the BSOD error.
- In the search box, type in 'control' and then click on Control Panel (desktop app) among the search results.
- After that, select Programs and Features from the list which will give you a list of all the programs installed in your computer.
- From there, look for the concerned program and select it and then uninstall it.
Note: If you have downloaded the app from the Windows Store, you can simply right click on it from the application list and then uninstall it.
If uninstalling the programs mentioned above didn't help, you might want to try putting your PC in a Clean Boot State to help you find the faulty program.
- Log onto your PC as administrator.
- Type in msconfig in the Start Search to open the System Configuration utility.
- From there, go to the General tab and click 'Selective startup'.
- Clear the 'Load Startup items' check box and make sure that the 'Load System Services' and 'Use Original boot configuration' options are checked.
- Next, click the Services tab and select 'Hide All Microsoft Services' check box.
- Click Disable all.
- Click on Apply/OK and restart your PC. (This will put your PC into a Clean Boot State. And to configure Windows to use the usual startup, just simply undo the changes.)
- In the Cortana Search box, type 'power options' and then select Power Options from the search results.
- After opening Power Options, click on Change plan settings for your selected power plan.
- Next, click on Change advanced power settings.
- Then look for USB Settings and click on it to expand it.
- Now expand the USB selective suspend setting and then disable it.
- After that, click on the Apply and then OK buttons to save the changes made.
- On your desktop, right click on the 'This PC' or computer icon and then select Manage to open the Disk Management. Here you get to check your drive's health.
- Next, click on Disk Management on the left side panel.
- From there, check the state of your drives. If it shows that all your partitions are healthy then it means all is good and that the problem may have something to do with some physical issues with your hard drive.
You might also want to run the CHKDSK utility to help you fix any issues with your hard disk. If your hard drive has issues with integrity, the update will really fail as the system will think that it's not healthy and that's where the CHKDSK utility comes in. The CHKDSK utility repairs hard drive errors that might be causing the problem.
- Open Command Prompt with admin privileges.
- After opening Command Prompt, execute the following command and hit Enter:
chkdsk /f /r
- Wait for the process to be completed and then restart your computer.
If none of the given options above didn't help you in fixing the BUGCODE_USB_DRIVER Blue Screen error, worry not, as there's also another option that could help you. This option is Restoro, also known as a 'one-click' solution. What makes this program better than other system utility tools or antivirus programs is that aside from helping you free up disk usage and memory in your computer, it helps you in fixing whatever issue your system is facing including BSOD errors. This program is known as Restoro and is a useful tool that could repair corrupted registries and optimize your PC's overall performance, including high CPU usage of some program in your system. Aside from that, it also cleans out your computer for any junk or corrupted files that help you eliminate any unwanted files from your system. This is basically a solution that's within your grasp with just a click. It's easy to use as it is user-friendly. Bricscad license key serial no.
Related Posts:
Safely repairs any PC
Remove malware threats
Detect dangerous websites
Restore max performance
Free precious disk space
Replace damaged windows files
Restoro
(Recommended)
Rating:
Total Downloads: 712,612
Download Size: 0.6mb
Download Time: (dsl/cable: 3sec; dialup: 2min)
How to easily boost your PC Performance
Download Restoro and install
Click the 'Scan' button
Error Bugcode_usb_driver Windows 10
Once the scan completes, click 'Fix All' to repair errors
Usb Driver Download
Program scans for issues for free. Fixing requires registration starting as low as $29.95
